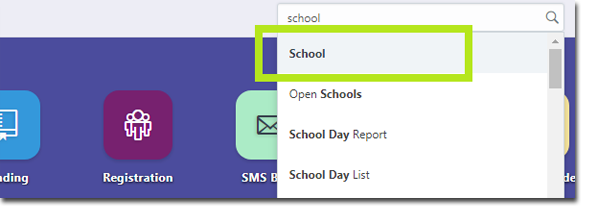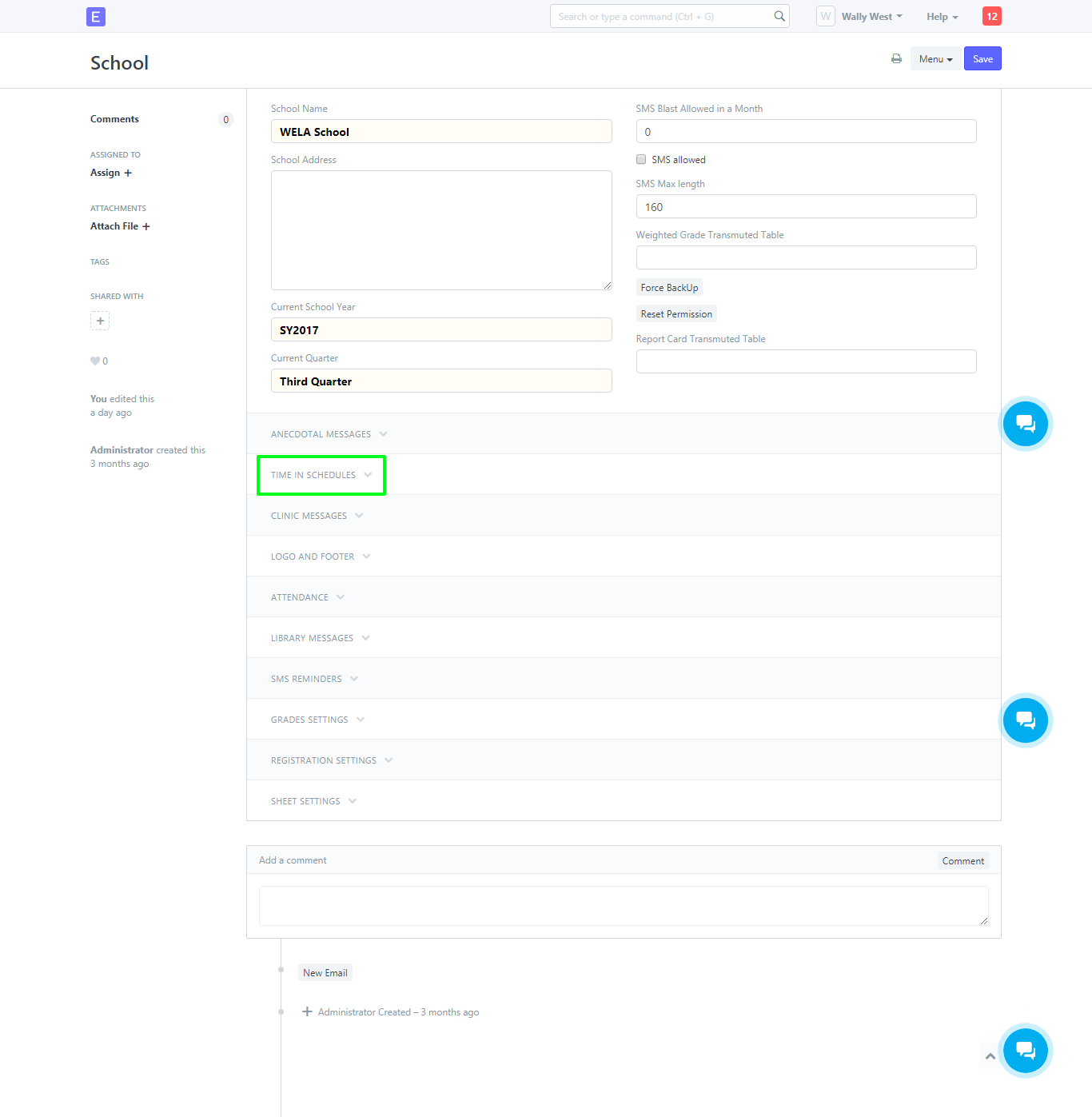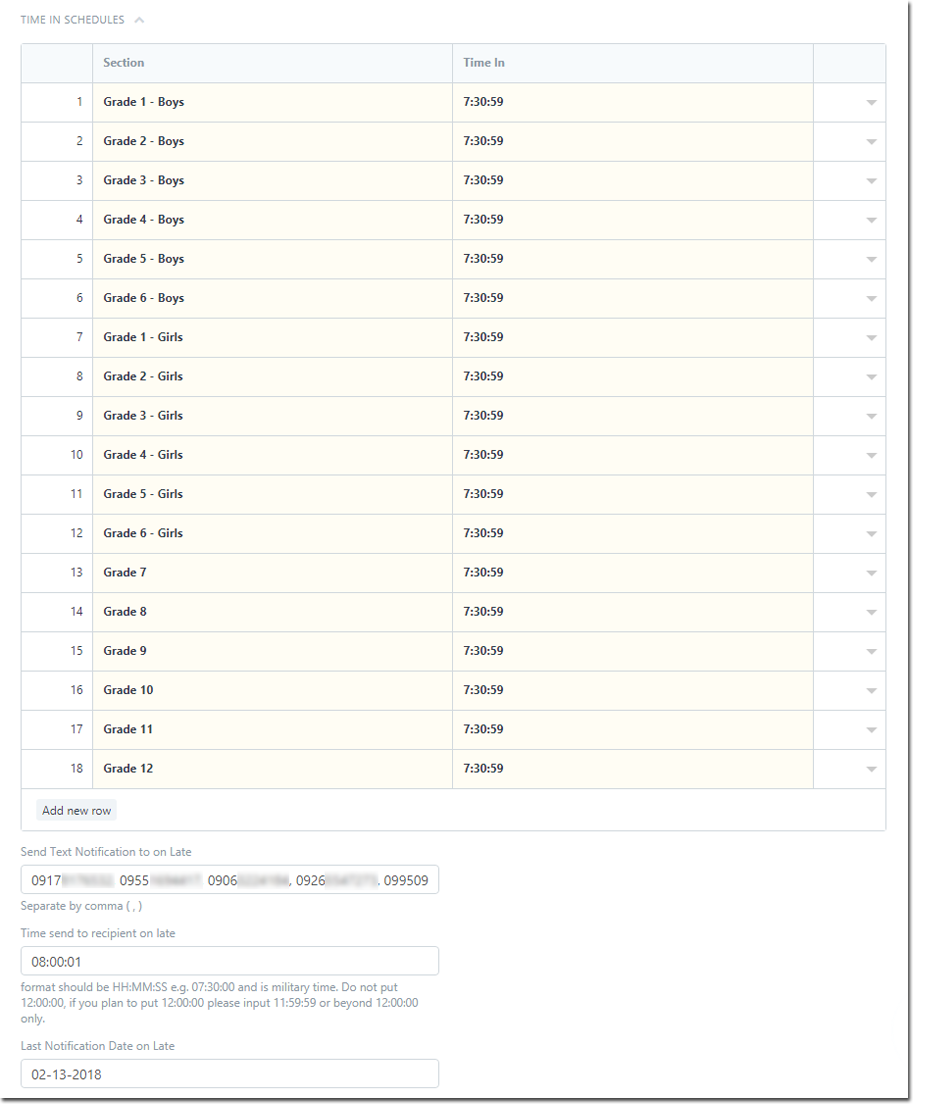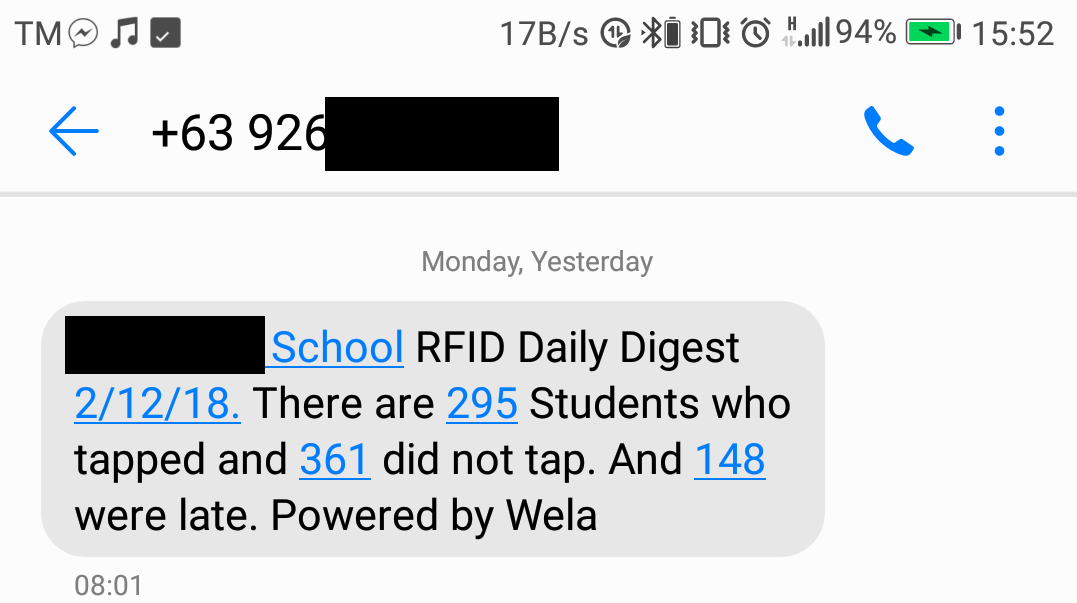Setting up Daily Text Notification
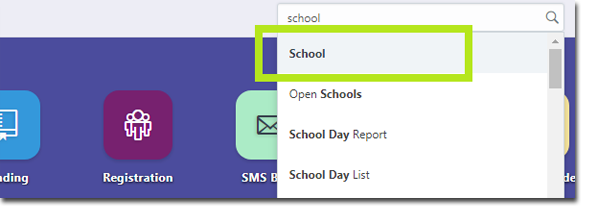
- On your dashboard, look for the search bar at the upper right corner of the page, type in "School"
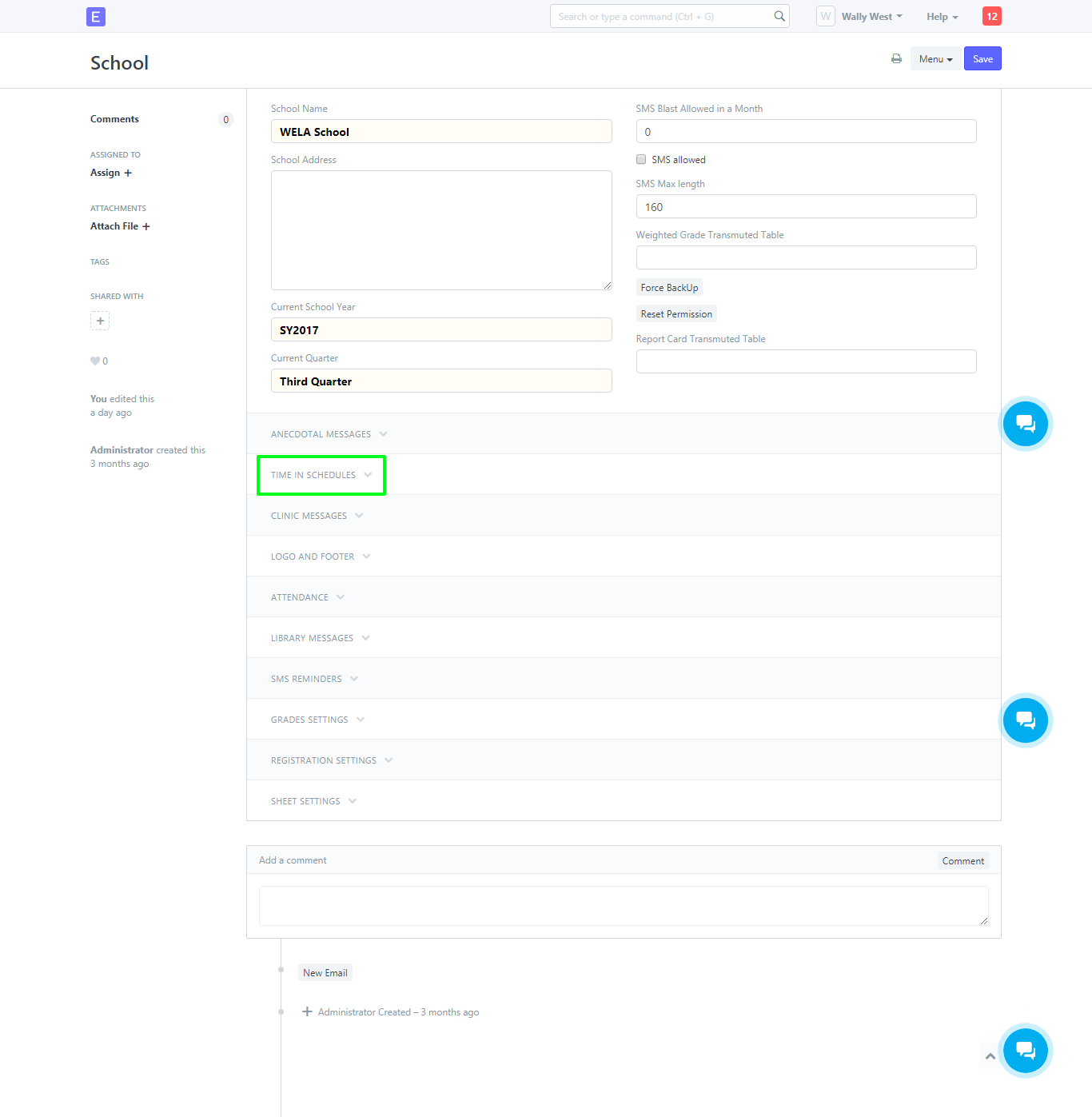
- Afterwards, scroll down and look for "TIME IN SCHEDULES" (see picture above)
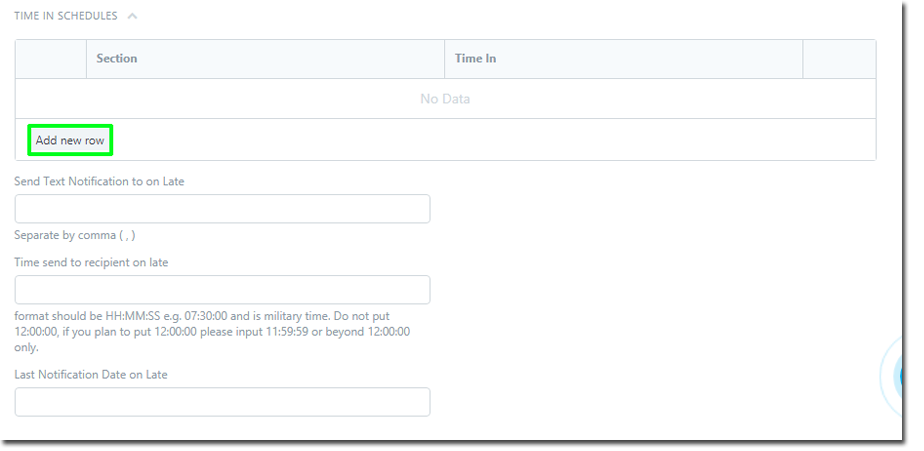
- After clicking the "TIME IN SCHEDULES" tab, a table will appear (see picture above)
- Click the "Add new row" button, it will let you add cells where you can input Section and Time In.
- It is best to enter all sections so that you may be able to monitor all student's punctuality in the school.
- After inputting the section and time in, under the table, there is a field box, "Send Text Notification to on Late", enter the mobile number of the Prefect of Discipline / Beadle / In-Charge of handling late comers.
- The "Time send to recipient on late" field box will be the one to determine what time the system will text the mobile numbers listed to receive the notifications. (example: Notifications will be sent on 08:00:01, military time)
- Leave the last field box, as it will display the last time it notified the Prefect/In-Charge.
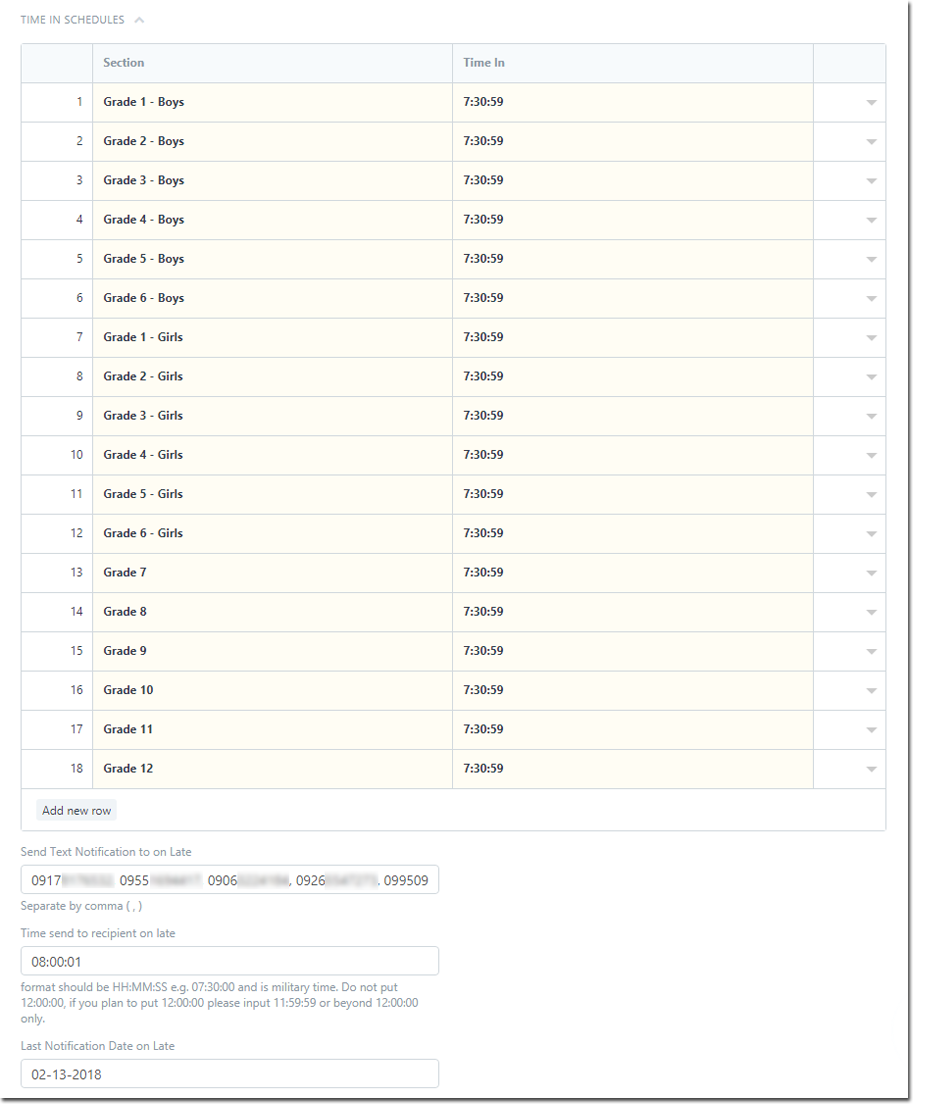
- After inputting the necessary data, the table should look like this.
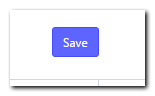
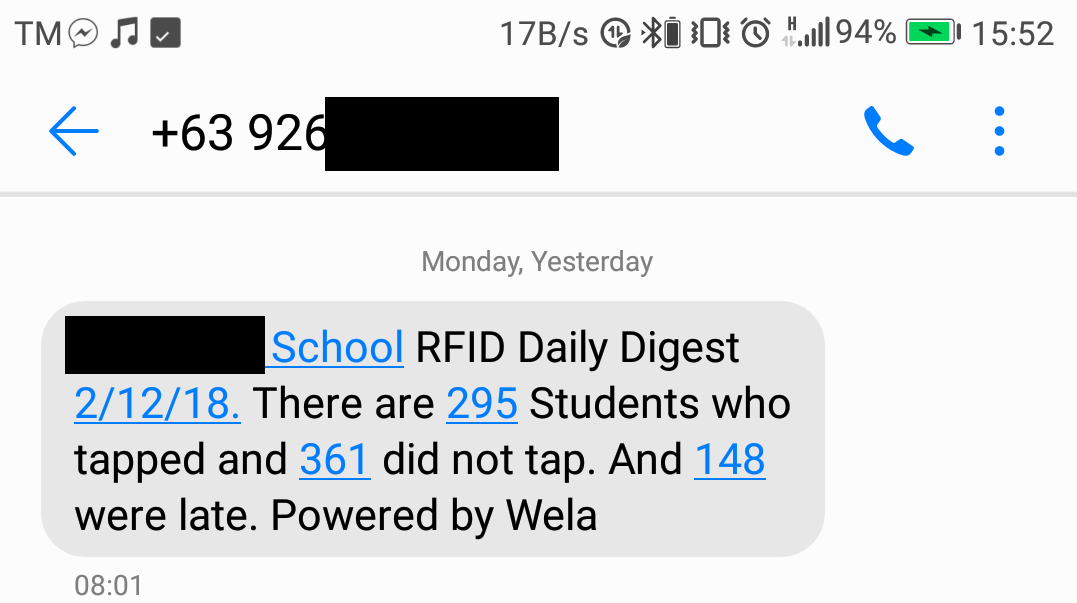
- A text message like this should notify the person in-charge/prefect of discipline everyday