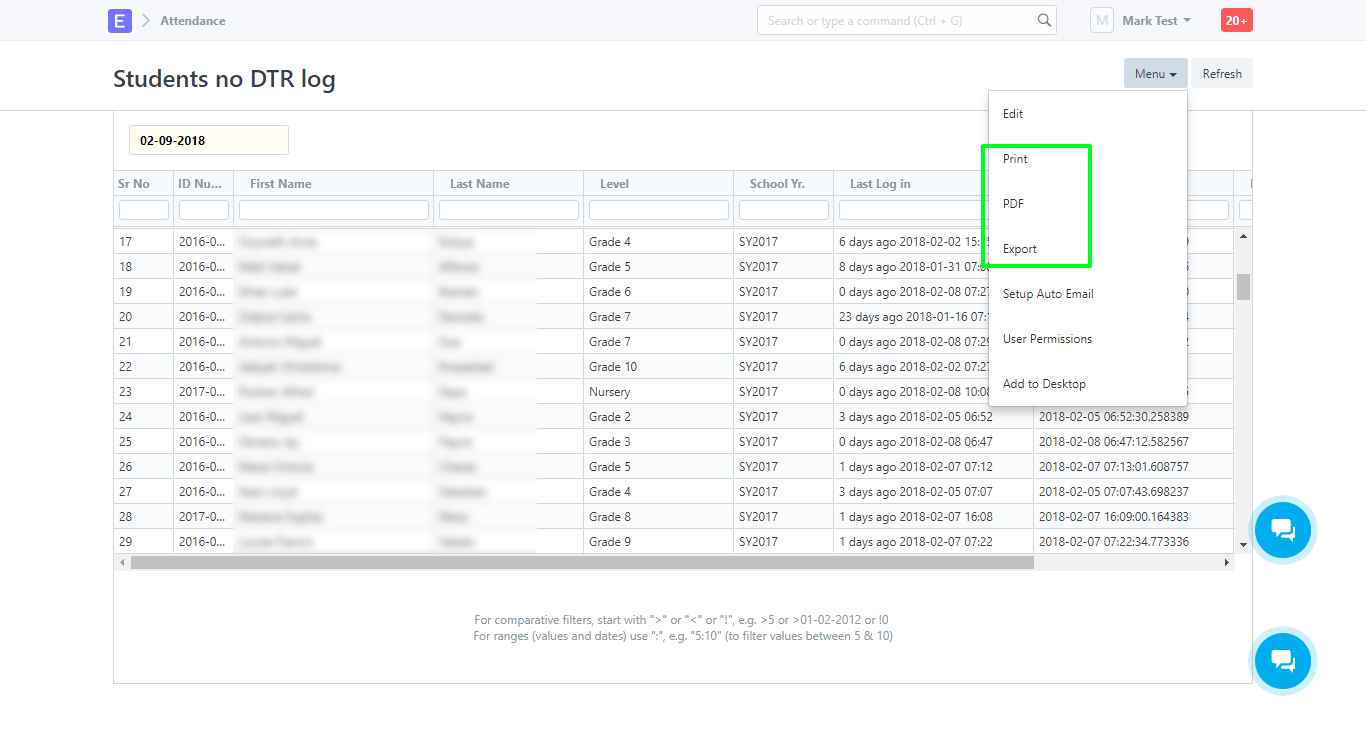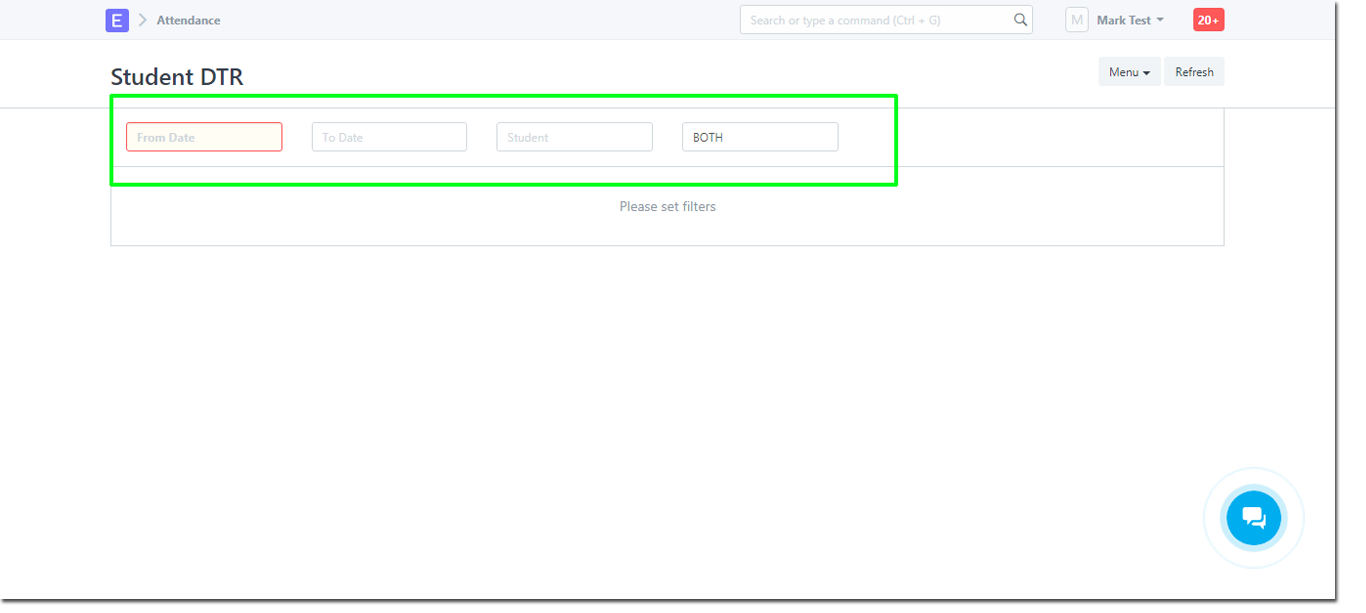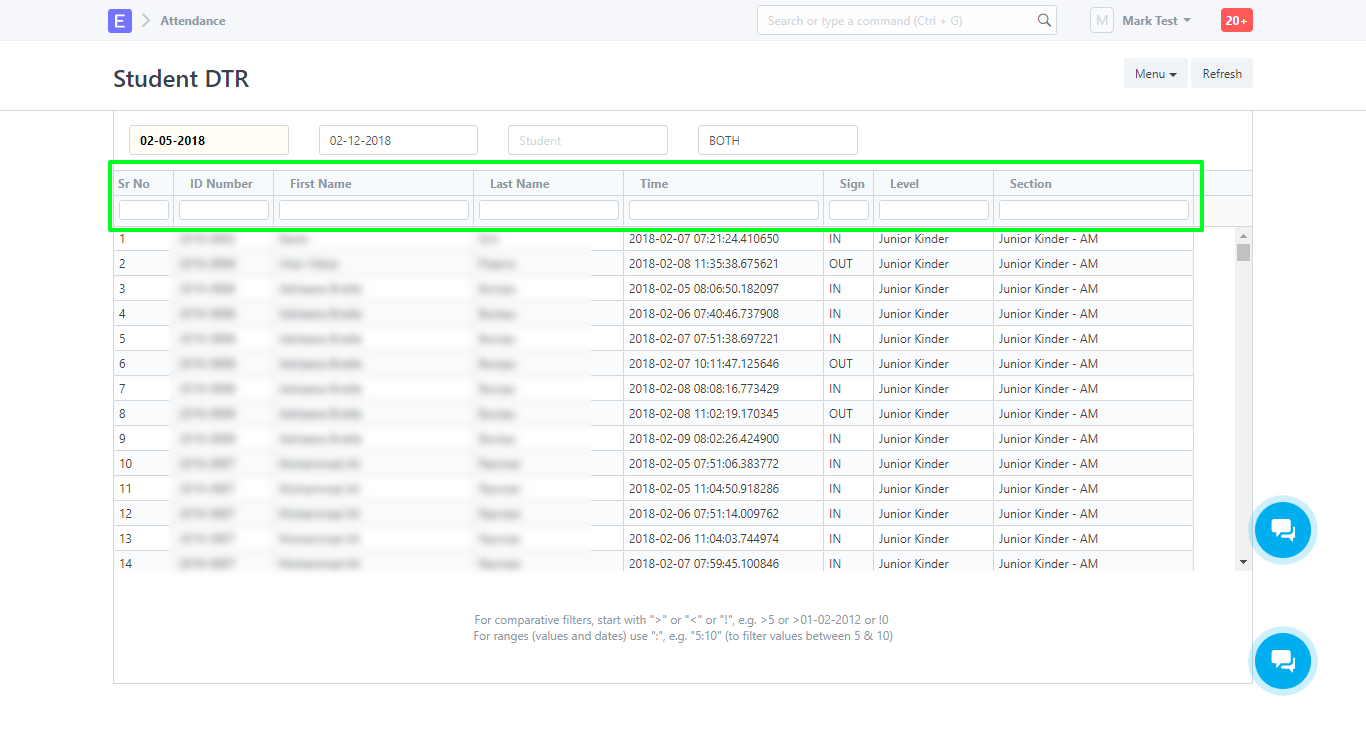Attendance Reports
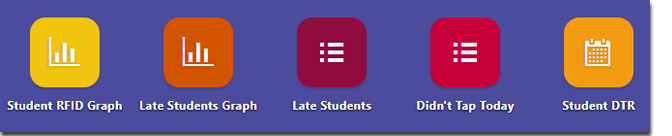
- Student RFID Graph - Displays a Pie Chart showing the total students who tapped and did not tap.
- Late Students Graph - Displays a Bar Chart showing the total students of each section that were late.
- Late Students - Shows a table with the list of students that are late in the set date.
- Didn't Tap Today - Shows a table with the names of students who did not tap in the set date.
- Student DTR - Shows a table with the names of students and the times they tapped on the RFID Device.
Student RFID Graph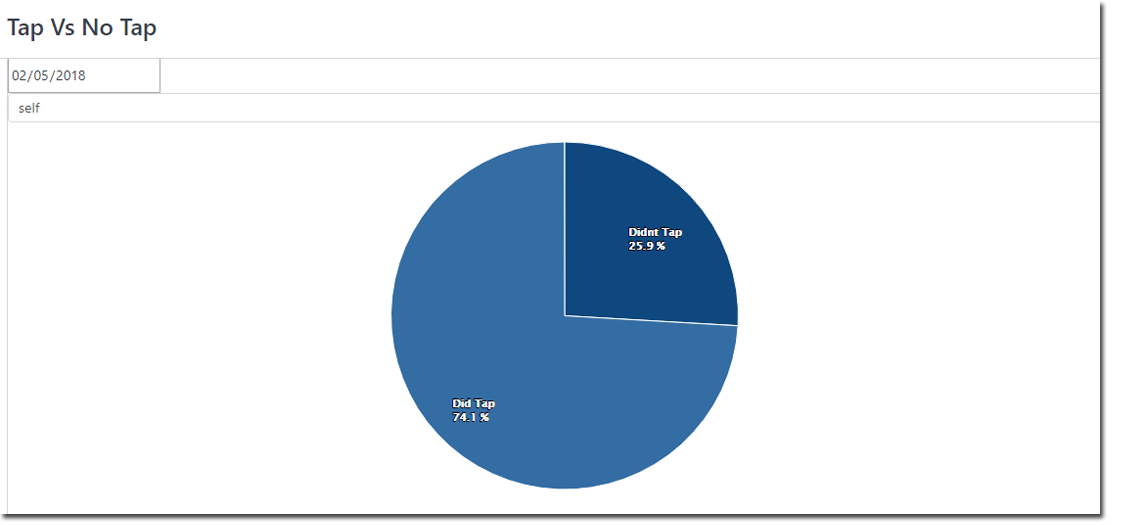
- After clicking the "Student RFID Graph" icon, a Pie Chart will automatically generate, displaying the current status of students who tapped or did not tap. You may also set a previous date on the upper left side of the page if you wish to view old data.
Late Students Graph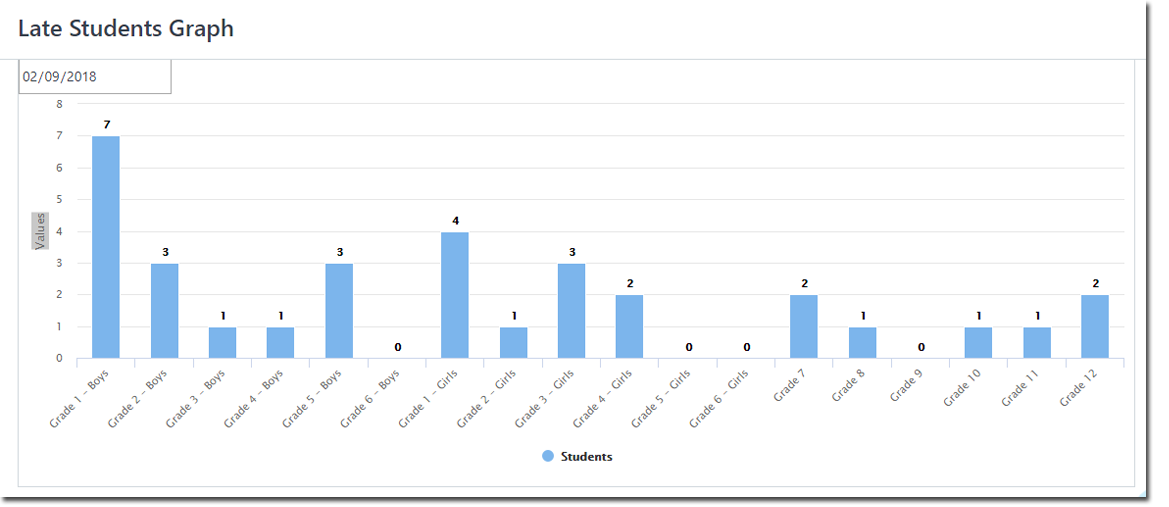
- After clicking the "Late Students Graph" icon, a Bar Chart will automatically generate, displaying the total number of late students per section. You may also set a previous date on the upper left side of the page if you wish to view old data.
Late Students Report

- Clicking the "Late Students" will move you to the "Late Students Today" page. To view the list of students, set the desired date on the red box. You may also set the date on a previous day or month if you wish to view old data.
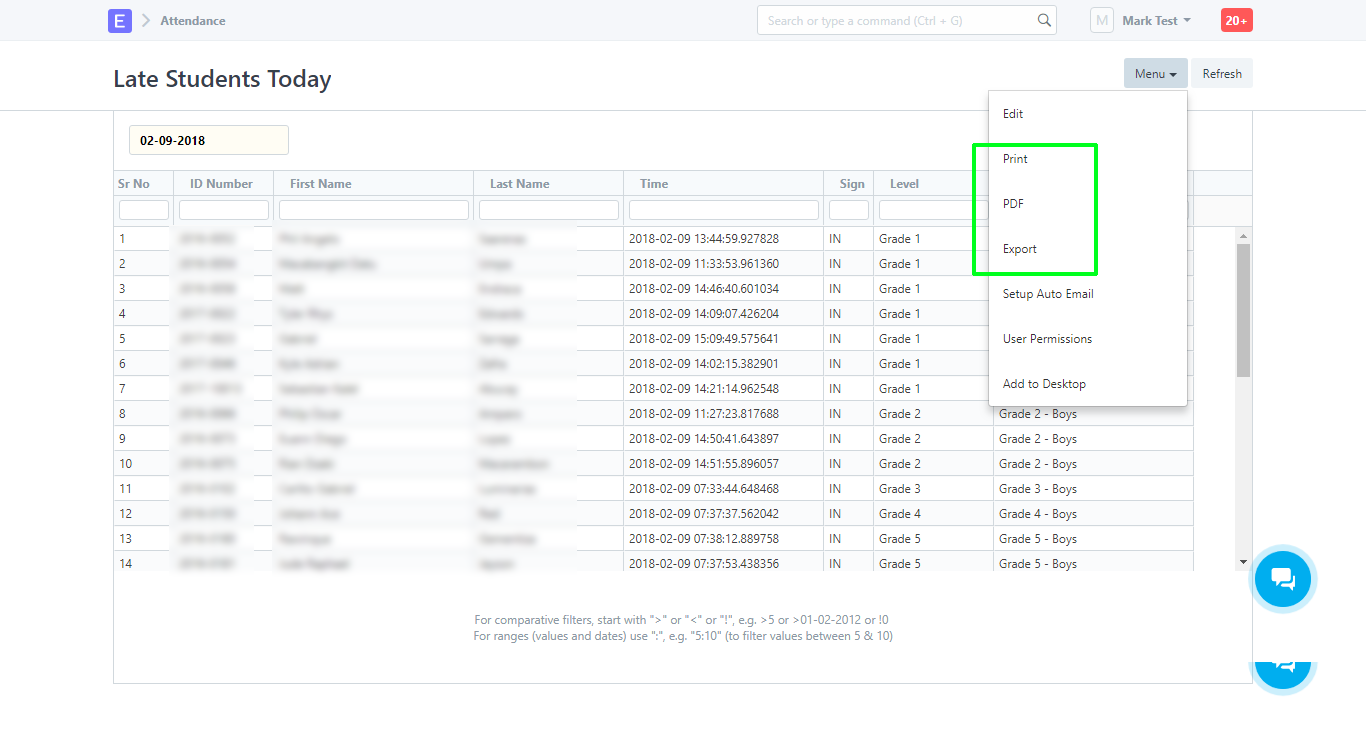 The table with the list of names will appear.
The table with the list of names will appear.
- Columns displayed are
- Sr No. - This shows the number of students.
- ID Number - This shows the ID number of the late students.
- First Name and Last Name - Displays the names of the students.
- Time - Shows the time the student tapped. If the student tapped after 7:30:59 am, they are considered late (as per standard time schedules)
- Sign - Shows what device the student tapped.
- Section - Shows the section of each students.
- You may also print the report. Click "Menu" and you may choose "Print", "PDF" and "Export"
- Print - will show a printable document in which you can print directly from your browser
- PDF - will generate a PDF file for you to print or download
- Export - will generate a .csv file for you to print or download
Didn't Tap Today Report
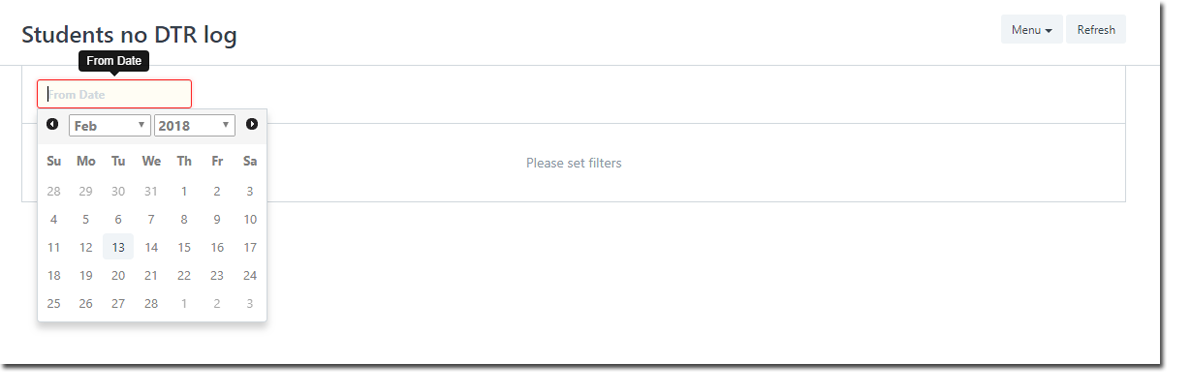
- Clicking the "Didn't Tap Today" icon will move you to the "Students no DTR log" page. To view the list of students, set the desired date on the red box. You may also set the date on a previous day or month if you wish to view old data.
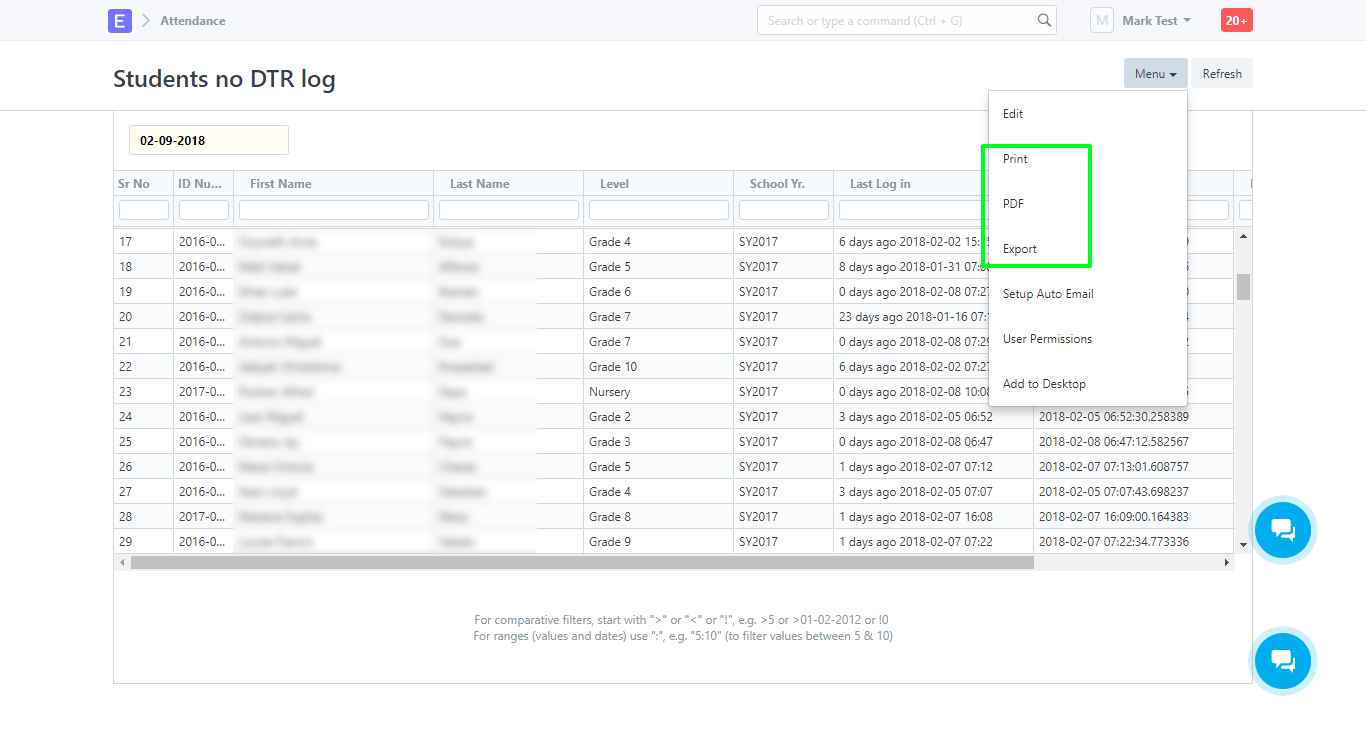
- After setting the date, a table will appear.
- Columns displayed are:
- Sr No - This shows the number of students.
- ID Number - This shows the ID Number of the students who did not tap.
- First Name and Last Name - Displays the name of the students.
- Level - This shows the grade level of the students
- School Yr - This shows the current school year.
- Last Log in - This shows the date and time the student tapped on the RFID Device.
- Date Recorded - This shows the date and time the device is synced to the WELA server.
- Device - Displays the serial code of the device where the student tapped.
- Sign - Shows which device the student tapped.
- You may also print the report. Click "Menu" and choose "Print", "PDF" and "Export".
- Print - will show a printable document in which you can print directly from your browser.
- PDF - will generate a PDF file for you to print or download.
- Export - will generate a .csv file for you to print or download.
Student DTR
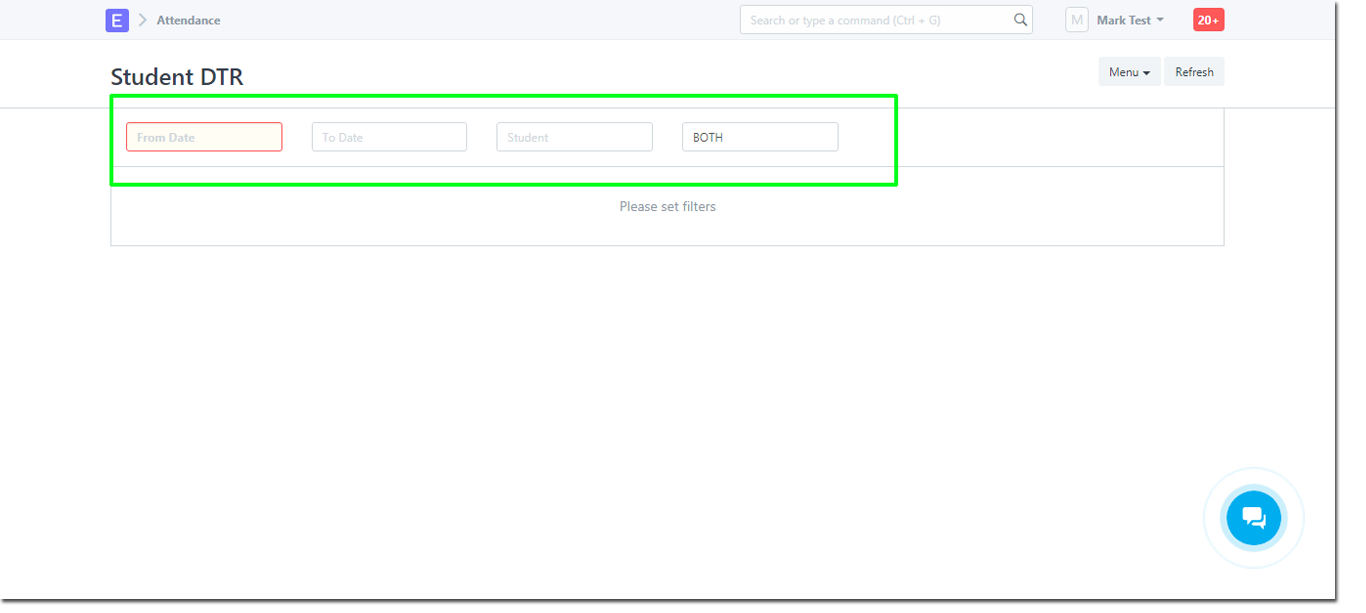
- Clicking the "Student DTR" icon will move you to the Student DTR Page. To view the report, set the date range (From Date is the starting date of your range, To Date is the end date of your range)
- The box with the "Both" displayed, you may choose which Device sign you wish to show, for instance, you wish to view "IN" sign only, just click the box and choose "IN". Same goes for "OUT" and "BOTH"
- You may select a specific student by clicking the "Student" box. If you wish to display all students, you may leave it blank.
- After setting all the filters, let it load and a table will appear.
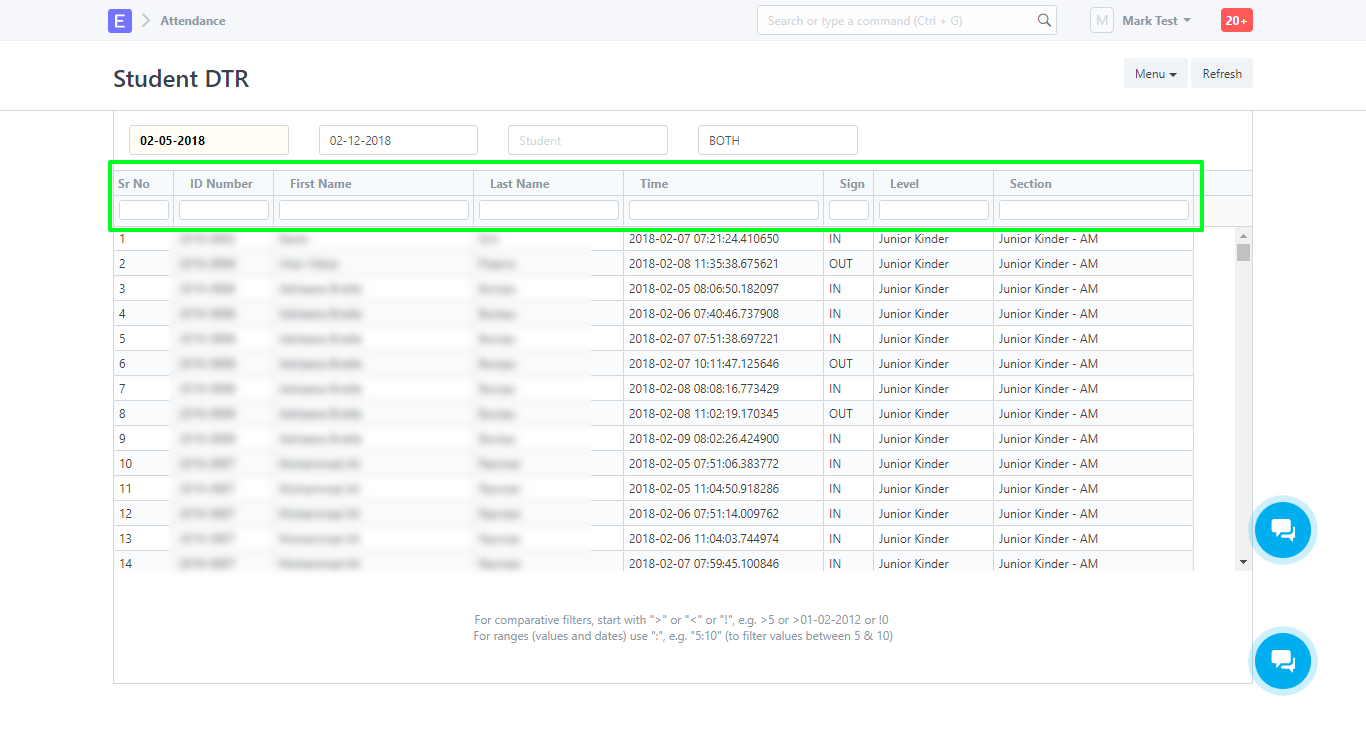
- The table will display Sr. No, ID Number, Name of Student, Time and Date, Sign, Level and Section.
- The area with green box will let you filter out specific info.
- Example: On the Last Name column, input the last name of the student you wish to see in the box and the table will display the student(s) with that last name.
- You may also print the report by
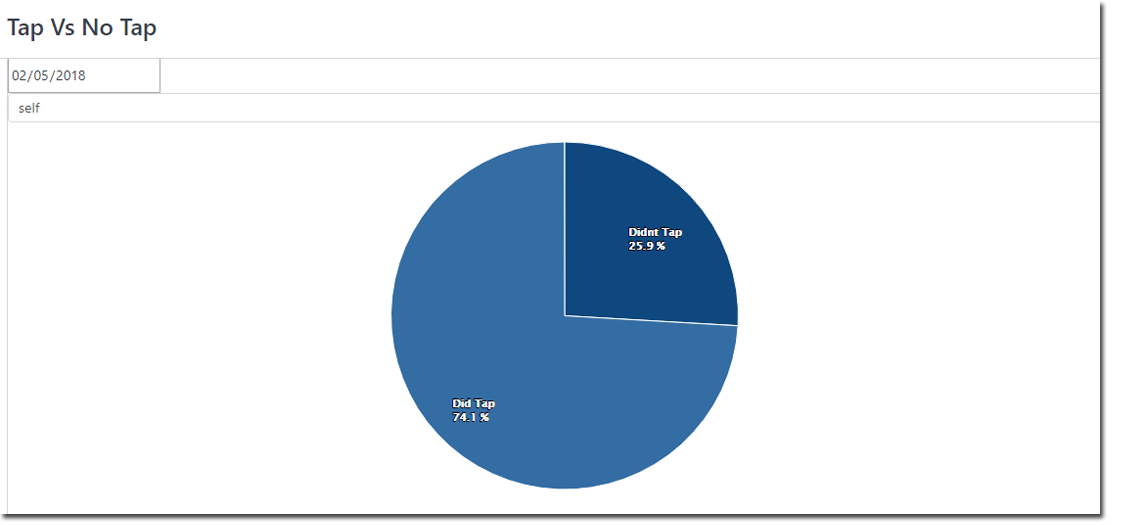
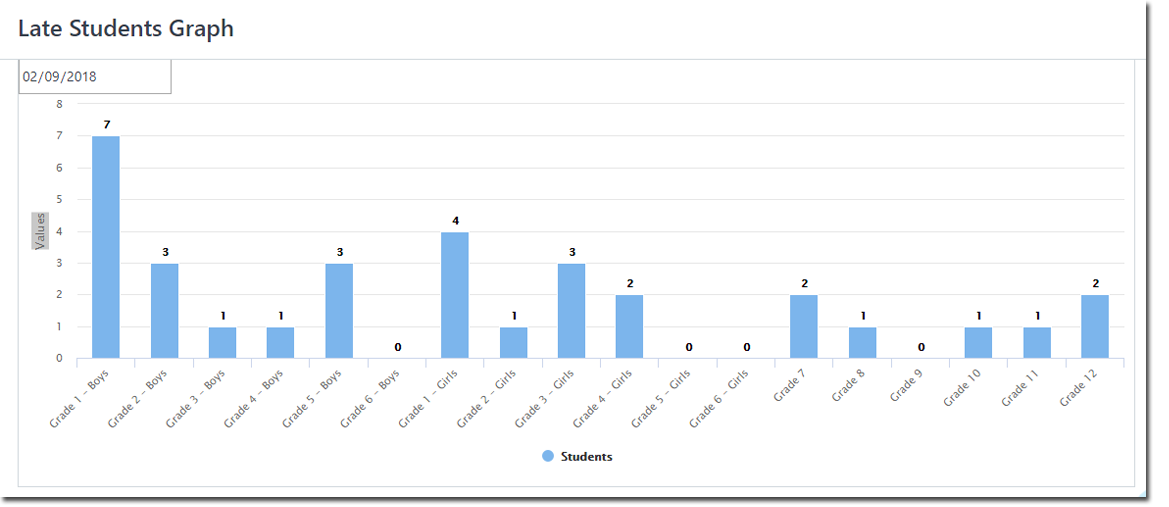
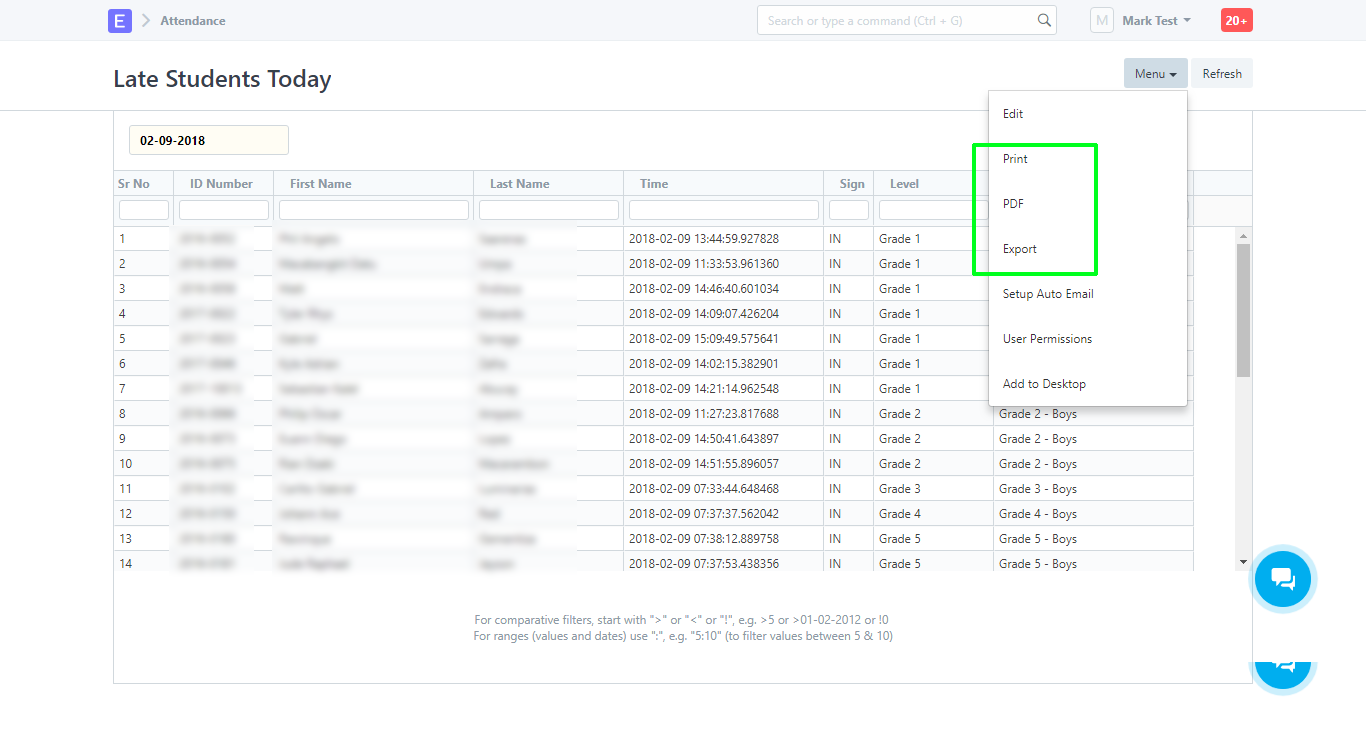 The table with the list of names will appear.
The table with the list of names will appear.