Approving Grades
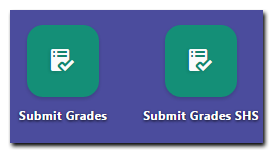
- To approve grades, click the "Submit Grades" icon on your Home/Dashboard.
- In the Submit Grading Sheet page, you will see the documents of all the teachers who submitted their grading spreadsheet.
- To filter the documents, click the "+" _button besides "Show Filters"_.
- Make sure to follow the picture above (Type in "Workflow State" - "Equals" - then "for Approval") and click on the check icon.
- From here, choose one of the submitted documents with a "for Approval" status. For demonstration purposes, we will do PE4/Grade 4 - Peace@SY2016/Q1.
- Be sure to double check if the grades the teacher submitted is correct.
- If you are finished checking the document, click the "Actions" button
- If the document the teacher submitted needs no corrections, click "Approve".
- If the document needs corrections, click "Reject".
- This way the teacher will know if the document submitted needs corrections, and he/she will upload the updated sheet with the corrections.